Благодаря им вы сможете выполнять некоторые задачи быстрее.
1. История буфера обмена
В операционной системе Windows есть встроенная история буфера обмена. Нажмите Windows+V, чтобы открыть окно с историей. Если функция ещё не активирована, это можно сделать там же в один клик.
В истории отображается как скопированный текст, так и изображения. Если нужно вставлять один и тот же объект несколько раз, его можно закрепить в истории.
С помощью этого инструмента можно выполнять и другие более сложные задачи: например, вы можете синхронизировать буфер обмена между компьютерами с помощью своей учетной записи Microsoft или вставлять из него элементы в виде простого текста.
История буфера обмена хранится исключительно на вашем ПК, если только вы не выберете ее синхронизацию в настройках.
Чтобы настроить историю буфера обмена, перейдите в Настройки → Система → Буфер обмена. Функция доступна в Windows 10 и Windows 11.
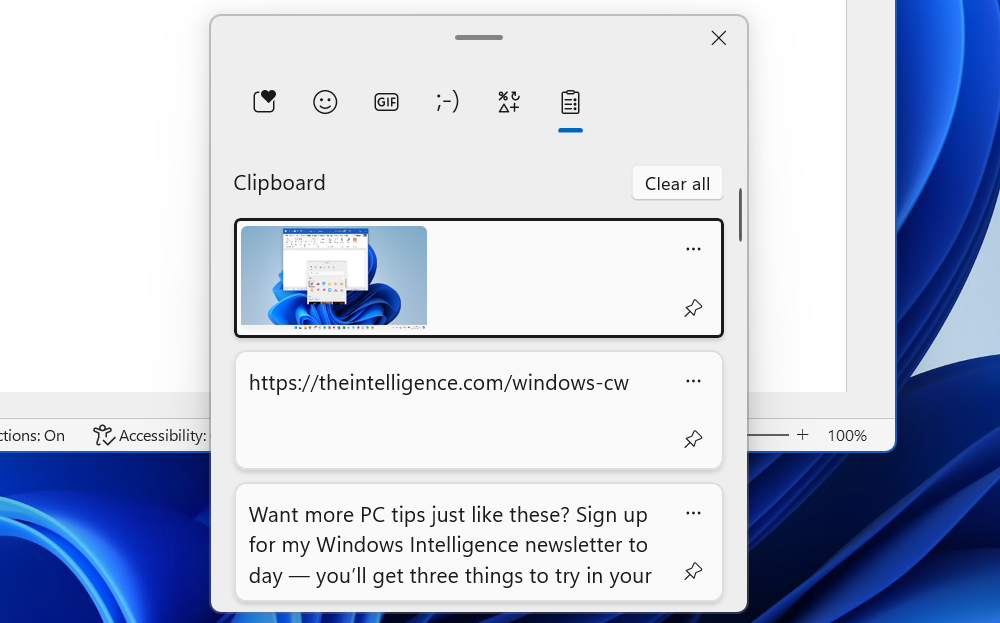
2. Меню опытного пользователя
Так называемое «Меню опытного пользователя» появилось с выходом Windows 8. С его помощью можно получить быстрый доступ к различным системным параметрам и административным инструментам, например, открыть терминал, Диспетчер устройств или Просмотр событий.
Чтобы открыть меню, щелкните правой кнопкой мыши по кнопке Пуск на панели задач или нажмите комбинацию Windows+X.
3. Вставка простого текста
Если вам нужно вставить текст без форматирования (размера, шрифта, жирности, цвета и т.д.), то это можно сделать практически в любом приложении. Нажмите Ctrl+Shift+V. Это работает в большинстве приложений, включая веб-браузеры, такие как Google Chrome. А теперь по умолчанию даже и в Microsoft Word.
4. Использование веб-сайта в качестве приложения
Если вы часто пользуетесь веб-приложениями, возможно, вы захотите установить их как полноценные приложения – со своими окнами, назначенными горячими клавишами и иконкой на панели задач.
Чтобы сделать это в браузере Google Chrome, откройте сайт, который вы хотите превратить в «приложение», например, Gmail. Затем на панели инструментов Chrome нажмите кнопку меню и выберите «Сохранить и поделиться» → «Создать ярлык». Придумайте ему название, установите флажок «Открывать в отдельном окне», и готово.
Если веб-сайт поддерживает прогрессивное веб-приложение (PWA), в меню будет кнопка Установить. Тогда вместо описанных выше действий можно нажать эту кнопку. Функция работает в Google Chrome, Microsoft Edge и других браузерах на основе Chromium. Данная возможность не поддерживается в Firefox.
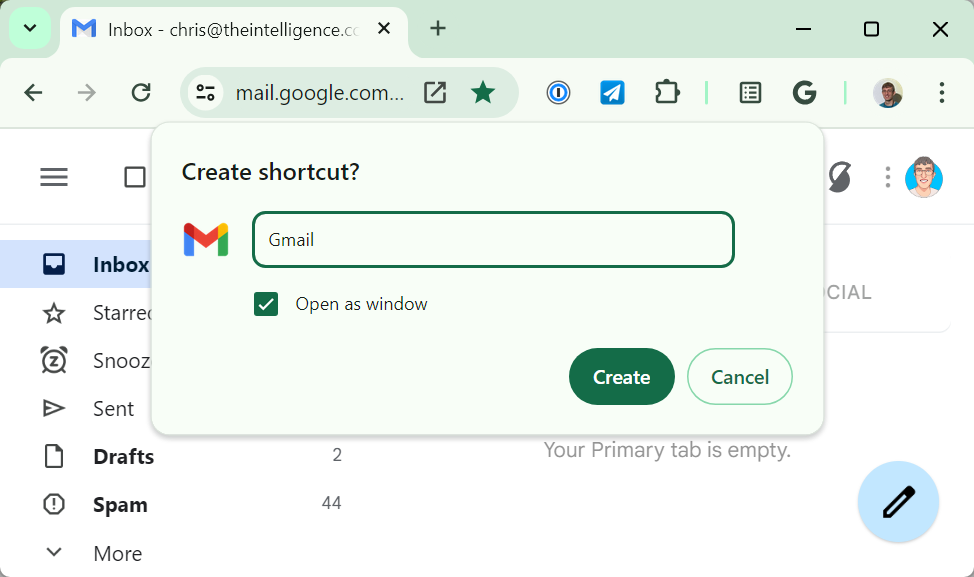
5. Комбинации с клавишей Ctrl
Вполне вероятно, что вы уже знаете некоторые основные сочетания клавиш для редактирования текста. Например, вы можете удерживать клавишу Shift и использовать клавиши со стрелками влево и вправо для выделения текста. Но клавиша Ctrl позволяет всем этим сочетаниям клавиш работать с целыми словами, а не с отдельными символами.
Вот как клавиша Ctrl модернизирует другие сочетания клавиш при работе с текстом практически в любом приложении, от веб-браузера и почтового клиента до Microsoft Word:
- Ctrl+Backspace — удалить всё слово слева от курсора.
- Ctrl+Delete — удалить всё слово справа от курсора.
- Ctrl + стрелка влево или Ctrl + стрелка вправо — переместить курсор на предыдущее или следующее слово.
- Ctrl + Shift + стрелка влево или Ctrl + Shift + стрелка вправо — выделить всё слово слева или справа от курсора.
6. Закрепление окна
Помимо щелчка мышью по строке заголовка окна и его перетаскивания к левому или правому краю экрана, вы также можете использовать сочетания клавиш Windows + стрелка влево и Windows + стрелка вправо, чтобы закрепить окна в левой или правой части экрана.
Для более тонкой настройки закрепления окон в Windows 11 доступен Snap Layouts. Он открывается сочетанием клавиш Windows+Z.
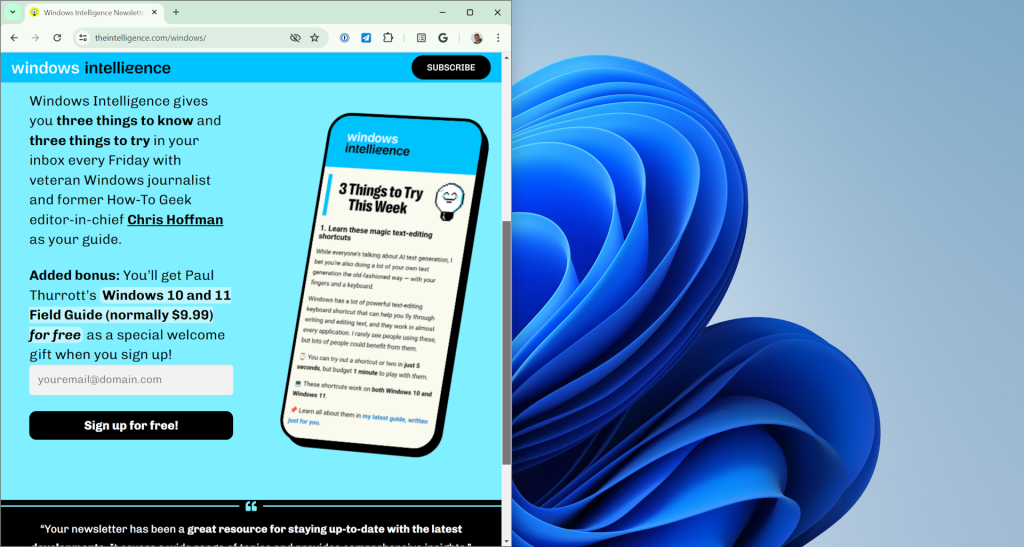
7. Диспетчер задач
Нет необходимости нажимать Ctrl+Alt+Delete и затем «Диспетчер задач», чтобы открыть его. Вы можете щелкнуть правой кнопкой мыши пустое место на панели задач и выбрать «Диспетчер задач», чтобы запустить его в Windows 11 или Windows 10. Но самый быстрый способ — с помощью комбинации клавиш Ctrl+Shift+Esc.
8. Быстрая вставка эмодзи
Для открытия окна выбора эмодзи в Windows, нажмите Windows+. или Windows+;. Вы можете начать вводить текст для поиска нужной вам эмодзи или ознакомиться со всеми вариантами. На этой панели вы найдете и другие элементы, которые можно вставить в текст, например, специальные символы. Данная функция работает в Windows 10 и 11.
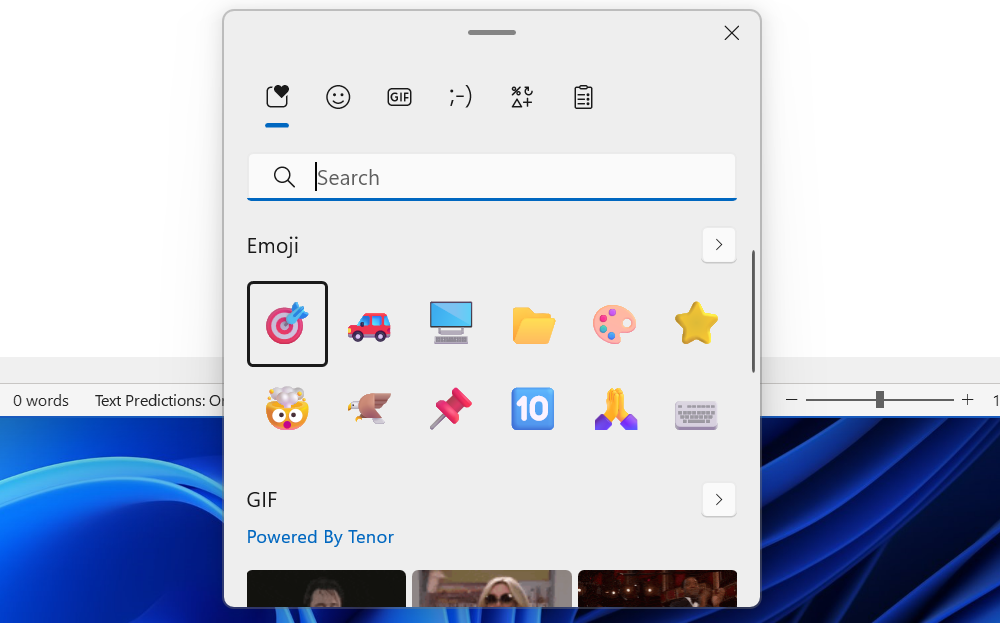
9. Быстрый запуск закрепленных приложений
В Windows можно быстро запускать часто используемые приложения, ярлыки которых расположены на панели задач. Для активации первого слева приложения нажмите Windows+1, а для десятого по счету — Windows+0.
10: Мгновенное переназначение клавиш
В Windows можно с легкостью переназначить функцию одной клавиши на другую. К примеру, если на вашей клавиатуре нет удобной клавиши для воспроизведения / паузы, вы можете назначить на это действие клавишу Caps Lock.
Существует множество способов переназначения клавиш. Один из них — с использованием диспетчера клавиатуры, который входит в бесплатный пакет PowerToys от Microsoft.
Чтобы его использовать, установите Microsoft PowerToys на свой компьютер, запустите пакет через меню Пуск или из системного трея, выберите «Диспетчер клавиатуры» и выберете пункт «Переназначить клавишу». На сайте Microsoft есть более подробное руководство по использованию диспетчера клавиатуры.

Пакет Microsoft PowerToys также наполнен полезными инструментами — «Диспетчер клавиатуры» лишь поверхностно описывает то, что вы можете с ним делать. Например, здесь есть удобный инструмент Always on Top, позволяющий сделать любое окно «всегда поверх» всех остальных окон . В правильной ситуации это может значительно повысить производительность.
Источник: Computerworld
