Zoom предлагает различные варианты настроек для людей с инвалидностью. В данной статье рассказывается, какие функции специальных возможностей доступны в сервисе видеоконференций и как использовать каждую из них. Авторы статьи будут делать все возможное, чтобы поддерживать актуальность материала, но вы можете посетить страницу Zoom, посвященную специальным возможностям и изучить их самостоятельно.
Содержание:
- Настройки специальных возможностей в приложении Zoom для ПК
- Субтитры и транскрибирование в реальном времени
- Оповещения и подсказки при работе с программой экранного доступа
- Сочетания клавиш
- Отображение панели элементов управления конференциями
Настройки специальных возможностей в приложении Zoom для ПК
В Zoom можно настроить различные параметры для пользователей с инвалидностью во время конференции, однако, большинство из них можно изменить с помощью приложения Zoom для компьютера и не заходя в конференцию.
- Откройте приложение Zoom на компьютере или ноутбуке и войдите в систему.
- Нажмите на свое имя в профиле, затем выберите «Настройки».
- Далее выберите вкладку с названием настроек, которые вы хотите изменить.
Субтитры по требованию и транскрибирование конференции в реальном времени
Во время конференции вы можете включить субтитры по требованию и транскрибирование в реальном времени. В обоих случаях вам будет предоставлена текстовая расшифровка того, о чем говорится на встрече.
- Субтитры: на экране отображаются несколько строк того, что говорится в данный момент.
- Транскрибирование в реальном времени: все, что было сказано во время конференции отображается на отдельной панели с возможностью поиска и сохранения транскрипции.
Как включить субтитры по требованию
- Присоединитесь к конференции Zoom.
- На панели «Элементы управления конференциями» выберите «Показывать субтитры». Они будут отображаться в нижней части экрана, но при желании их можно перетащить в любую другую область.
Чтобы включить субтитры с помощью клавиатуры и программы экранного доступа, нажимайте клавишу tab, пока не услышите «Показывать субтитры». - Для отображения субтитров выберите «Показывать субтитры».
- Чтобы отключить показ субтитров, выберите «Скрыть субтитры».
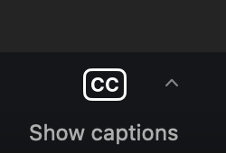
Для активации функции транскрибирования в реальном времени
- Присоединитесь к конференции Zoom.
- На панели «Элементы управление конференциями» рядом с пунктом «Показывать субтитры» выберите значок со стрелкой вверх.
Для взаимодействия с настройкой при помощи клавиатуры и программы экранного доступа, нажимайте клавишу tab, пока не услышите «Дополнительные параметры субтитров». - Выберите «Просмотреть полный транскрипт». Справа появится панель, на которой будет отображаться текстовая расшифровка встречи.
Также можно:
- Использовать строку поиска, чтобы найти нужную информацию в транскрипте.
- В приложении для ПК панель с расшифровкой можно открепить от окна Zoom и перетащить в любое другое место на экране.
- Чтобы скрыть полную расшифровку конференции, в правом верхнем углу панели транскрибирования выберите крестик и нажмите на него.
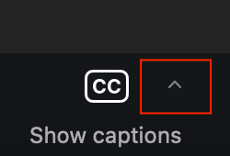
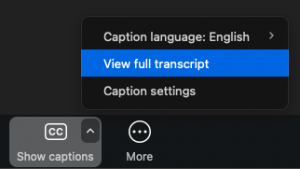
Как изменить размер шрифта субтитров
Вы можете настроить размер шрифта субтитров по требованию в настройках специальных возможностей.
- Подключитесь к конференции Zoom.
- На панели «Элементы управления конференциями» рядом с пунктом «Показать/скрыть субтитры» выберите значок со стрелкой вверх.
Чтобы найти настройку с помощью клавиатуры, дойдите клавишей tab до пункта «Дополнительные параметры субтитров». - Выберите «Настройки субтитров». После этого откроется окно настроек с уже выбранной вкладкой «Специальные возможности».
- Для настройки размера шрифта субтитров, отображаемых во время конференции, в разделе «Субтитры по требованию» передвиньте ползунок «Размер шрифта» для его изменения. В окне предварительного просмотра под ползунком будет показан приблизительный размер субтитров так, как он выглядел бы во время конференции.
Для взаимодействия с настройкой при помощи клавиатуры, дойдите клавишей tab до ползунка «Размер шрифта». Для уменьшения размера шрифта, используйте клавишу со стрелкой влево. Для увеличения — клавишу со стрелкой вправо.
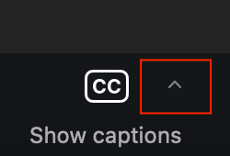
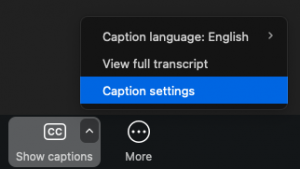

Оповещения и подсказки при работе с программой экранного доступа
Настройте, какие оповещения объявляет программа экранного доступа, а также оптимизируйте звук и демонстрацию экрана во время встречи в Zoom.
Перед использованием Zoom убедитесь, что программа экранного доступа установлена и включена. Для корректной работы настольной версии приложения Zoom на вашем компьютере должна быть установлена:
- Windows 5.2.1 или выше
- MacOS 5.2.1 или выше
Как включить/отключить оповещения программы экранного доступа
Примечание: в настройках Zoom этот параметр называется «Предупреждения средства чтения с экрана».
- Присоединитесь к конференции Zoom.
- На панели «Элементы управления конференциями» рядом с пунктом «Показать/скрыть субтитры» выберите значок со стрелкой вверх.
Чтобы сделать тоже самое при помощи клавиатуры, нажимайте tab, пока не услышите «Дополнительные параметры субтитров». - Выберите «Настройки субтитров». После этого откроется окно настроек с уже выбранной вкладкой «Специальные возможности».
- Чтобы включить оповещения, в разделе «предупреждения средства чтения с экрана» установите флажок рядом с каждым оповещением, которое необходимо произносить программе экранного доступа. Для отключения оповещения — снимите флажок.
Используйте клавиши со стрелками для перемещения по списку оповещений. Чтобы включить или отключить оповещение, нажмите пробел.
Узнайте больше об оповещениях программы экранного доступа в программе Zoom
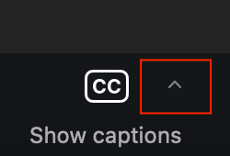
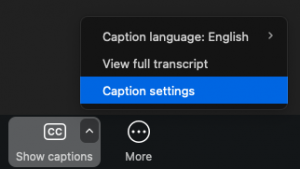
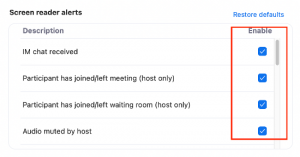
Пространственный звук
Пространственный звук — настройка, при активации которой голоса будут звучать так, как будто они доносятся с разных сторон. Когда во время встречи разговаривают несколько человек, Это облегчает идентификацию каждого из ее участников по голосу. Подобная функция может быть полезной, когда вы встречаетесь с новыми людьми и еще не до конца знакомы с тем, как звучат голоса каждого из них.
Как включить пространственный звук:
- Подключитесь к конференции Zoom
- На панели «Элементы управление конференциями» рядом с пунктом «Звук» выберите значок со стрелкой вверх.
С помощью клавиатуры: нажимайте tab, пока не найдете «дополнительные параметры звука». - Выберите «Настройки звука». Откроется окно настроек с уже выбранной одноименной вкладкой.
- Чтобы активировать пространственный звук, установите флажок рядом с соответствующим пунктом.
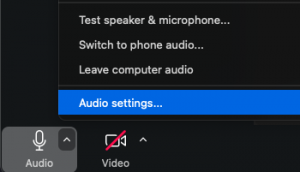
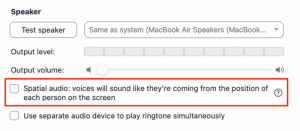
Устранение неполадок при демонстрации экрана
Если во время встречи в Zoom вы демонстрируете свой экран, а другие пользователи говорят, что ничего не видно, убедитесь, что функция затемнения экрана отключена. Если при работе с программами экранного доступа: TalkBack, VoiceOver или NVDA включено затемнение экрана, у вас не получится поделиться контентом, отображаемым на нем.
Сочетания клавиш
В Zoom есть сочетания клавиш для навигации и работы с программой без необходимости использования мыши. Они доступны на одноименной вкладке в настройках программы.
Как открыть список горячих клавиш
- Подключитесь к конференции в Zoom.
- На панели «Элементы управления конференциями» рядом с пунктом «Звук» выберите значок со стрелкой вверх.
Для пользователей программ экранного доступа: дойдите клавишей tab до пункта «Дополнительные параметры звука». - Для открытия окна с настройками выберите «Настройки звука».
- Далее выберите вкладку «Сочетания клавиш». На ней будет отображен список горячих клавиш.
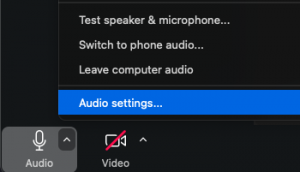
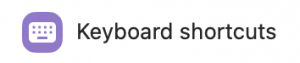
Изменение списка показываемых сочетаний клавиш
- Чтобы настроить, какие комбинации клавиш будут отображаться во время конференций в Zoom, установите или снимите флажок рядом с каждым сочетанием из списка.
- Для перемещения по списку горячих клавиш используйте стрелки. Для того, чтобы отметить или снять флажок, нажмите пробел.
Подробнее о горячих клавишах Zoom можно прочитать по ссылке.
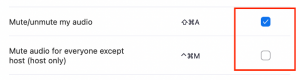
Видимость панели элементов управления конференциями
Если панель Элементов управления конференциями или определенная кнопка скрыты, выполните следующие шаги.
Чтобы элементы управления конференцией всегда были у вас под рукой, в настройках Zoom в разделе «Общие» включите параметр «Всегда показывать Элементы управления конференциями».
- Выберите zoom.us или Zoom Workplace в строке меню вашего компьютера.
Пользователям клавиатуры нужно: В Windows или Linux, нажать клавишу F10, в macOS — Fn-Control-F2 - Выбрать «Настройки» в выпадающем меню.
- Установить флажок рядом с пунктом «Всегда показывать элементы управления конференциями».
Пользователям программы экранного доступа нужно клавишей tab дойти до пункта «Всегда показывать элементы управления конференциями». Потом нажать пробел, чтобы отметить флажок.
Эта настройка никаким образом не повлияет на функцию демонстрации экрана, но у вас всегда будет доступ ко всем элементам управления конференциями.
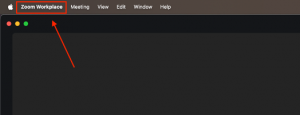
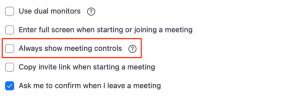
Отсутствующие кнопки
Если вы не можете найти все элементы, которые вы ожидаете увидеть во время конференции Zoom, убедитесь, что окно конференции развернуто. Если оно не развернуто, панель управления конференциями будет уменьшена, и вы не сможете увидеть все доступные элементы.
Несколько способов развернуть окно конференции в Zoom:
- Растяните окно к краям экрана.
- Дважды щелкните строку заголовка окна Zoom.
- Используйте сочетания клавиш: В Windows и Linux нажмите комбинацию Windows + стрелка вверх. В macOS нажмите сочетание Fn-Control-F
Поддержка и обратная связь
Если у вас есть вопросы о функциях специальных возможностей программы Zooм или вам нужна помощь в разрешении каких-либо вопросов, напишите письмо по адресу: access@zoom.us.
Чтобы оставить обратную связь о функциях, связанных с доступностью Zoom напишите на support@makeitfable.com.
Примечание: на оба адреса необходимо писать на английском языке.
Перевёл Владислав Бондаренко
Источник: makeitfable.com
