Как гарантировать, что ваши документы легко читаются и доступны тем, кто использует вспомогательные технологии? Если вы используете LibreOffice, для этой цели теперь есть встроенный инструмент.
Иногда мы принимаем вещи как должное, например, возможность легко оперировать различными типами контента. Но не каждый пользователь может без посторонней помощи воспринимать каждую часть вашего контента. Когда вы оформляете документ в текстовом процессоре, как вы поймёте, легко ли читать ваши документы и доступны ли они пользователям вспомогательных технологий, таким как программы экранного доступа и увеличения экрана?
Создаваемые вами документы должны помогать, а не мешать тем, кто зависит от технологий, которые делают такой контент доступным. К счастью, офисный пакет LibreOffice теперь имеет встроенный инструмент под названием Accessibility Check, который проверяет ваши документы Writer на возможные проблемы с доступностью. Вот всё, что проверяет инструмент:
- Задан ли заголовок документа.
- Задан ли язык документа.
- Указан ли замещающий текст для изображений, графики и OLE-объектов.
- Содержат ли таблицы разделённые или объединённые ячейки (такие ячейки вызывают трудности в навигации у пользователей с нарушениями зрения).
- Присутствует ли фейковая ручная нумерация.
- Является ли текст гиперссылки описанием цели, а не самой гиперссылкой.
- Уровень контрастности между текстом и фоном.
- Присутствует ли мигающий текст (это может быть проблемой для людей с когнитивными нарушениями или светочувствительной эпилепсией).
- Присутствуют ли сноски и концевые примечания (которых следует избегать).
- Увеличивается ли уровень заголовков последовательно без пропусков.
- Передаёт ли текст дополнительный смысл с помощью форматирования (что недопустимо).
Хотя вышеперечисленные моменты могут показаться тривиальными для одних, для других они могут стать серьёзным препятствием.
Начиная с LibreOffice 7.0, текстовый процессор Writer теперь включает в себя проверку доступности. Она очень проста в использовании и сообщает, если какая-либо из вышеперечисленных проблем не решена. Позвольте мне показать вам, как использовать проверку специальных возможностей, включённую в LibreOffice.
Как использовать проверку специальных возможностей LibreOffice
Что вам понадобится: Единственное, что вам нужно, это установленный LibreOffice 7.0 или новее. Я продемонстрирую проверку доступности с помощью LibreOffice 7.6.2.1 на Ubuntu Budgie, но операционная система не имеет значения, так как процесс одинаков в любом случае. Я собираюсь проиллюстрировать, как это работает с пустым документом, но вы можете использовать проверку доступности с готовым документом.
1. Откройте LibreOffice Writer
Первое, что нужно сделать, это открыть LibreOffice Writer. Если вы используете Linux, вы можете открыть Writer прямо из меню рабочего стола. Если вы используете MacOS или Windows, вам нужно будет открыть приложение LibreOffice, а затем создать новый документ Writer (или открыть существующий) оттуда.
2. Запустите первую проверку
Я собираюсь продемонстрировать это на пустом документе, потому что так легче понять, как работает проверка, чем сразу погружаться в полный документ. Открыв пустой документ, нажмите «Сервис» > «Проверка доступности». Откроется боковая панель. Поскольку мы используем новый (пустой) документ, проверка сообщит, что заголовок документа не задан. Нажмите «Исправить» («Fix»), и появится всплывающее окно, в котором вы можете задать заголовок документа.
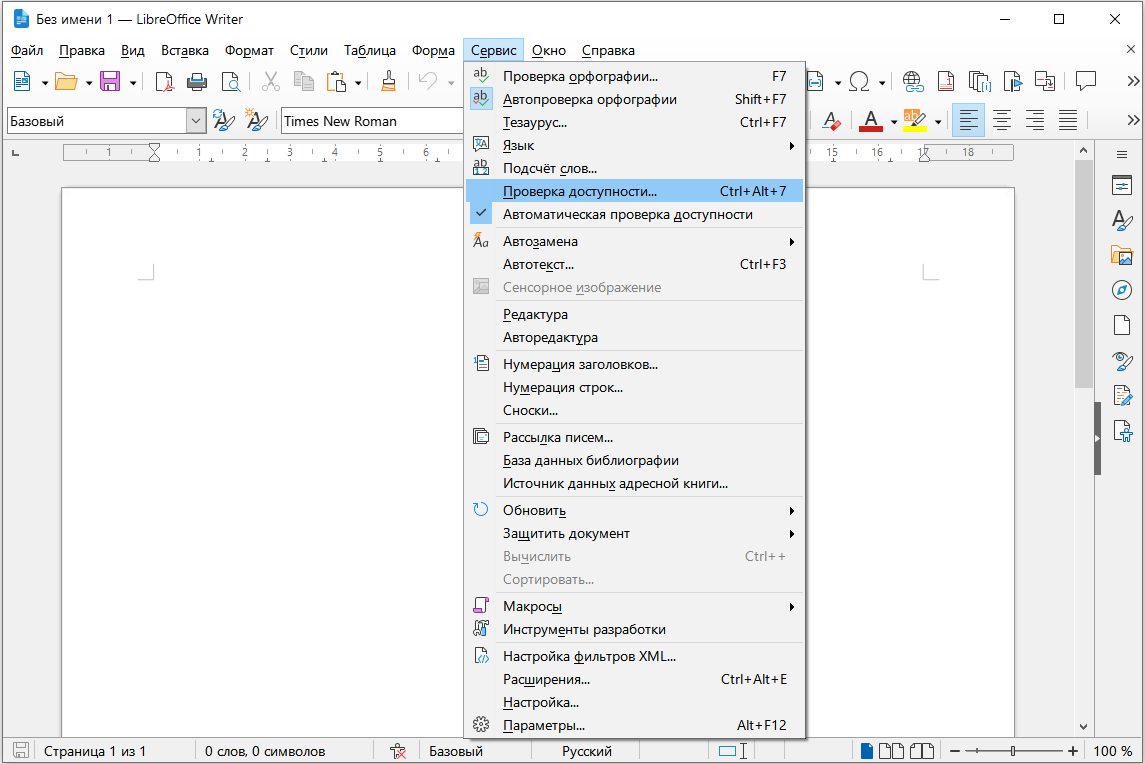
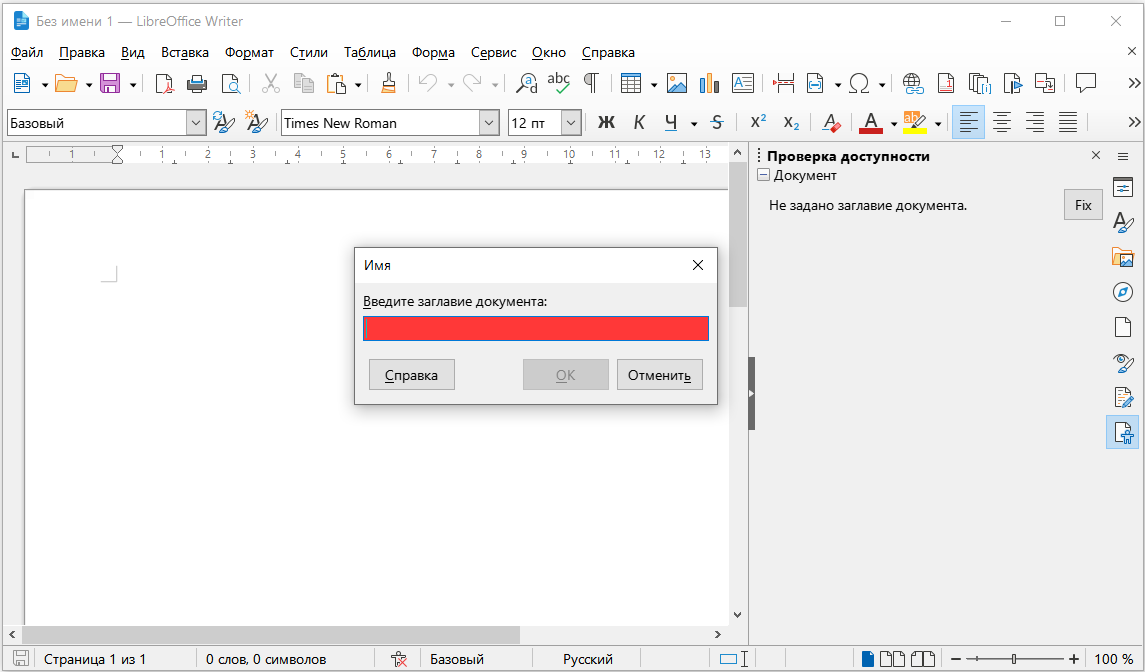
3. Ещё одна проверка
Давайте добавим изображение в наш документ. Если вы оставили боковую панель «Проверка доступности» открытой, то после вставки изображения оно проверится автоматически и вам сообщат, что отсутствует необходимый замещающий текст (такой текст нужен, чтобы программы экранного доступа могли прочитать описание изображения). Нажмите кнопку «Исправить» («Fix»), и появится всплывающее окно, в котором можно добавить альтернативный текст и описание.
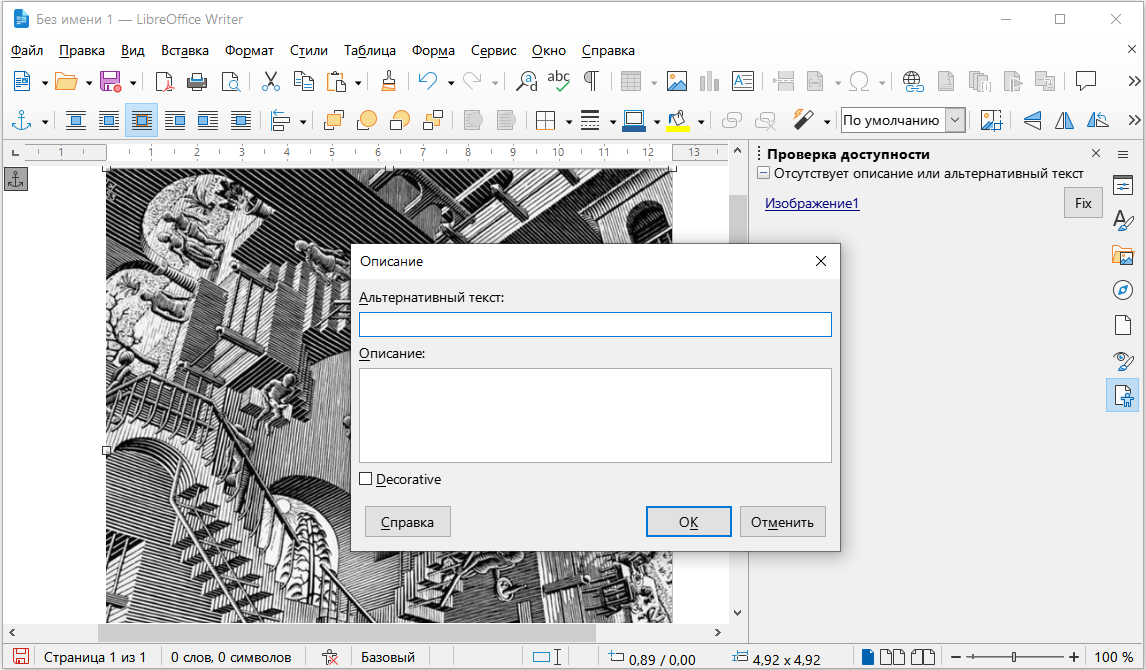
Продолжайте работу над документом в том же духе. По мере того, как вы добавляете новые элементы, проверка доступности будет сообщать о выявленных проблемах. Кроме того, вы можете открыть готовый документ, запустить проверку и исправить все проблемы по мере необходимости. Я предупреждаю вас, что для очень объёмных документов (таких как рукописи книг) проверка доступности может оказаться немного трудоёмкой. Тем не менее, этот инструмент является долгожданным дополнением к LibreOffice и может значительно облегчить создание электронных документов, которые смогут читать и те, кто зависит от специальных возможностей.
Источник: How to use LibreOffice Accessibility Check to ensure your documents are readable by all
Автор: Джек Уоллен
Перевёл Анатолий Камынин
